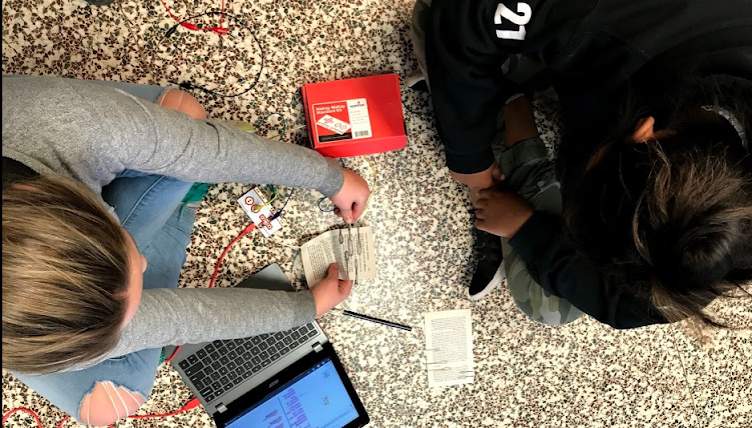iPad tip
In the last two weeks, I have been in several different classrooms playing with the Tayasui sketches school APP. I ❤️LOVE IT!
Download the school version which is a blue icon and it is free!
Where to start?
We spent one period exploring the tools. Students played around freely with no structure or instruction to use specific tools. The lesson focused on Kandinsky and the concept of synesthesia.*(I just used the intro of the video up to 4:40 please preview before deciding to share). The students listened to Schoenberg Chamber Symphony No.1 Op.9 while exploring the various tools
Here is the video examples of the where to start.
Ready to try a portrait?
We showed students how to import a photo and draw over top. First, they tried a selfie. During the first try, encourage students to use the paint marker. This yields the best results. During the first try, allow students to work and learn from each other. Some students quickly surpassed us! Next, we did one of a friend. During the second try, encourage the students to focus on the following:
- Using the zoom tool to get the most detail
- Using the thinnest option available on the paint maker tool
- Using the paint fill tool to add shadows
- Keep checking in! Use the eye to see how the art is turning out and see what changes need to be made.
Check out the examples below! Some of them needed reminders of which tools worked best so Alex Stewart created a short video and posted it in google classroom for them to review. If you see students struggling, stress that they review the video. We saw some major editing once students realized how to use the tools to get the best results.
Finally, students had to find someone they admired, draw a picture of them and add a quote. Here is the lesson outline in French and in English.
Here are some of the results:
Don’t forget there are lots more ideas in the Everyone Can Create Drawing Book.